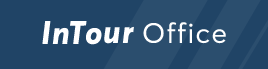The working windows of the program set «InTour Office» are tables, forms, trees and dialogs. In spite of some differences, they all have a similar user interface. Usually it is a table or a set of fields and a button for invoking certain actions.
There are 7 standard buttons in most working windows:
The left column (gray) in table forms is a service one. The part of this column, crossed with any row, will call the row header (Figure 1).
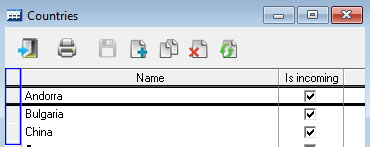
The program marks a new row added to the table with a symbol ![]() in the row header. The row marked to remove –
in the row header. The row marked to remove – ![]() . The edited row –
. The edited row – ![]() . After adding a new row or editing or marking to remove of existing row, the user has 2 options: click the button
. After adding a new row or editing or marking to remove of existing row, the user has 2 options: click the button ![]() to save the changes to the database or click the button
to save the changes to the database or click the button ![]() to drop changes.
to drop changes.
So any changes in the database is made in 2 stages:
- Making changes in the working window (in the computer memory)
- Saving changes to the database.
In most table windows, clicking on a column header will sort the rows in the table according by the contents of the column. The following click changes the sort order.
The icon ![]() in the upper left corner of the table windows means that you can open the child form by double-clicking the left mouse button on the row header.
in the upper left corner of the table windows means that you can open the child form by double-clicking the left mouse button on the row header.
The icon ![]() in the upper left corner of the table means that you can call the context menu for the row by right-clicking.
in the upper left corner of the table means that you can call the context menu for the row by right-clicking.
You need to fill in the required fields when you entering new data. Required fields will be underlined in this manual. For example:
- Name – country name.
If you want to add a new row to the table form, which slightly differs from the existing one, you can use the button ![]() to copy the row. Then you can make the necessary changes in the new row and save the changes by clicking the button
to copy the row. Then you can make the necessary changes in the new row and save the changes by clicking the button ![]() .
.
Similarly, you can copy a group of lines. Select the necessary rows, left-clicking on the rows headers, while holding Ctrl down. Then click ![]() .
.
Moreover you can change the sizes of working windows. In table forms you can change the width and the order of columns. To change the column width, drag the boundary left or right. To change the order of columns, click the boundary between the column header and the first row (the cursor changes to the table column schematic), then drag the column to a new place.
The program saves these changes and will restore them next time you open the working form. So you can make the user interface more convenient for yourself.