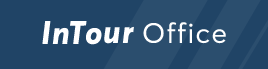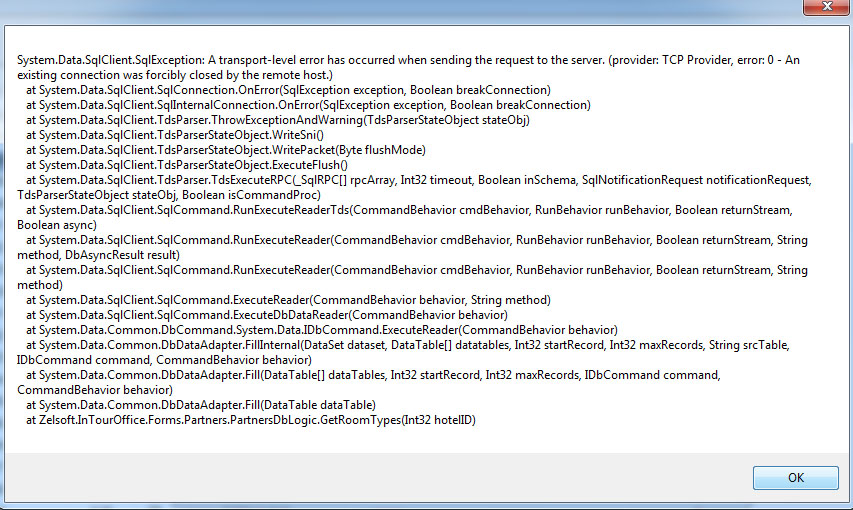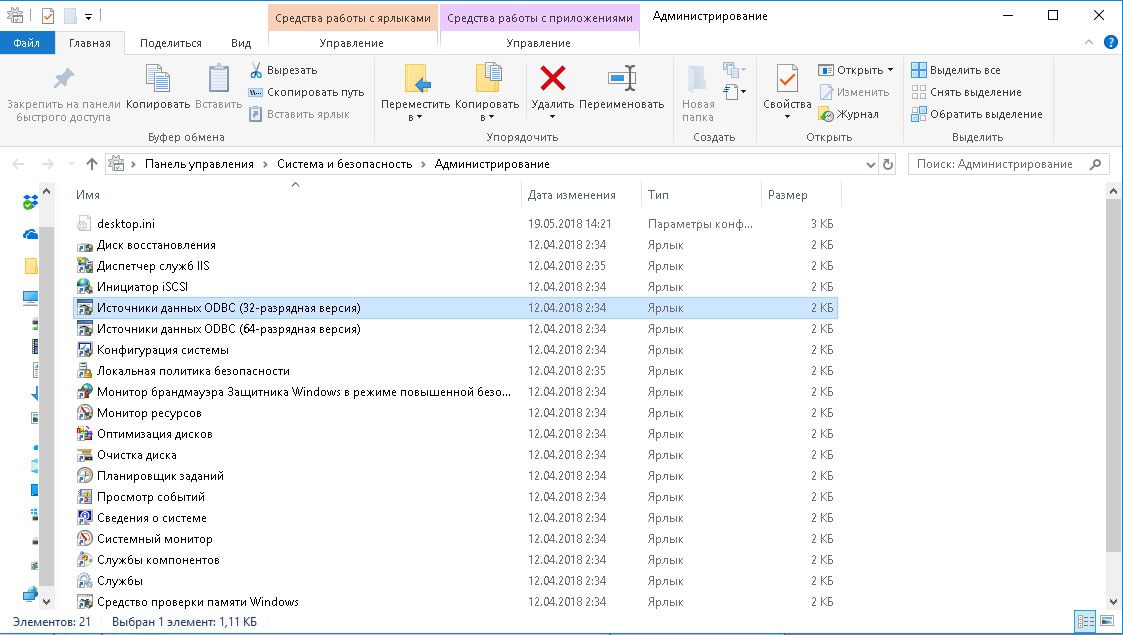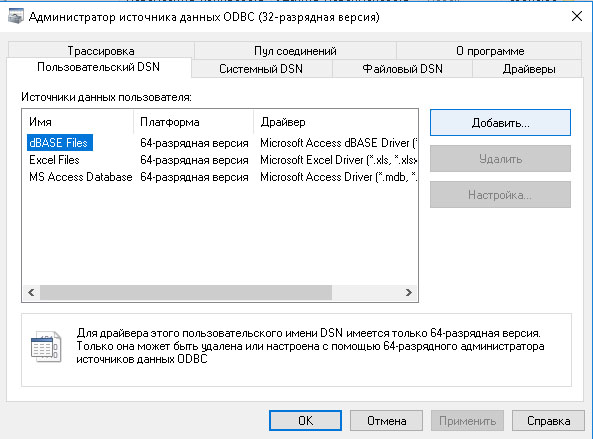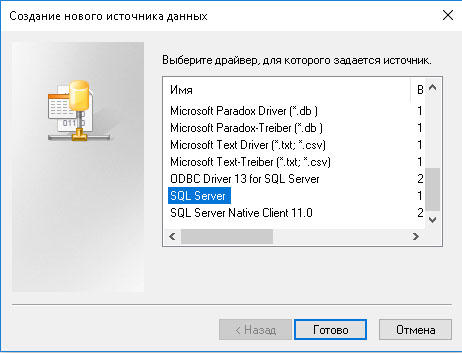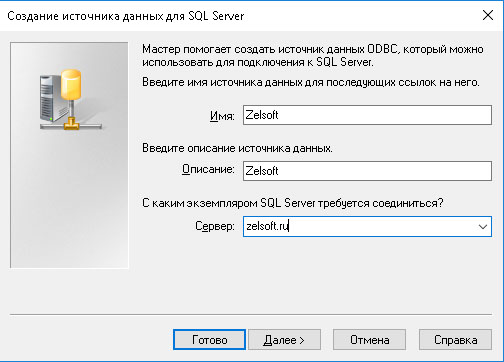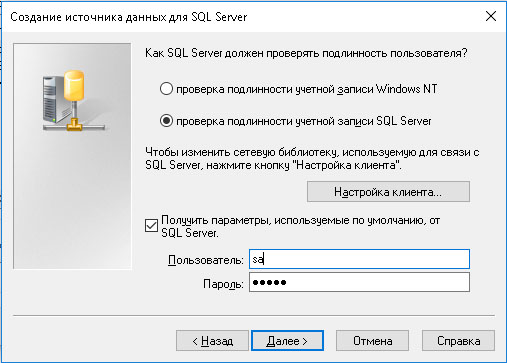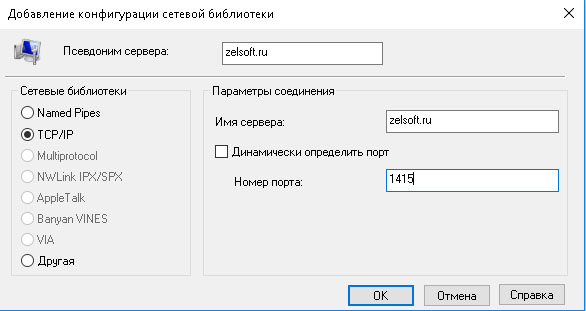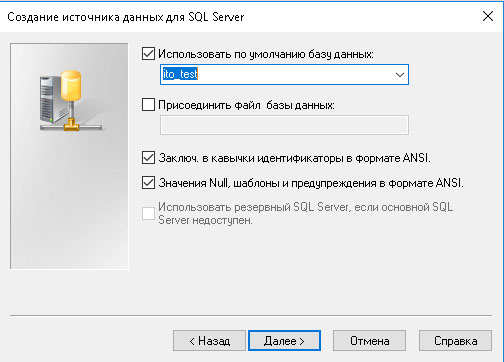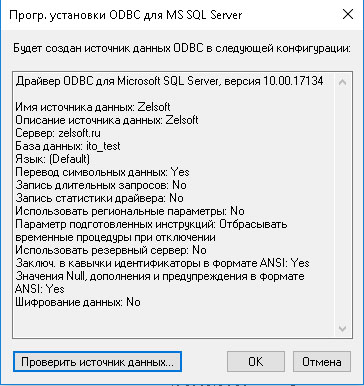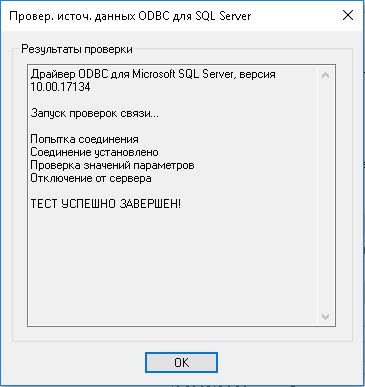Мы рекомендуем, как минимум, установку стандартного комплекта и дополнительного модуля InTour XML Data Exchange service.
Если вы планируете продавать свои услуги напрямую агентствам и частным лицам, то также необходима установка модулей InTour XML Booking service и InTour Online.
Ещё один популярный модуль – Quota Web Control. Но его можно приобрести позже, после окончания внедрения основного функционального блока.