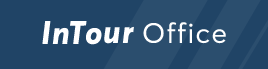Рабочие окна ПК «InTour Office» представляют собой таблицы, формы, деревья и диалоги. Несмотря на некоторые отличия, все они имеют похожий пользовательский интерфейс. Как правило, это таблица или набор полей и кнопки для вызова определённых действий.
Существует 7 стандартных кнопок, которые встречаются в большинстве рабочих окон:
Самый левый столбец (серого цвета) в табличных формах является служебным. Часть этого столбца, пересекающуюся с какой-либо строкой, мы будем называть заголовком строки (Рисунок 1).
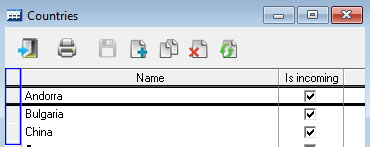
Новую запись, добавленную в таблицу, программа помечает символом ![]() в заголовке строки. Запись, помеченную к удалению – символом
в заголовке строки. Запись, помеченную к удалению – символом ![]() . Запись, которая была изменена – символом
. Запись, которая была изменена – символом ![]() . После ввода новой записи, редактирования существующей записи или выделения записи для удаления у пользователя есть 2 пути: сохранить изменения в базе данных, нажав кнопку
. После ввода новой записи, редактирования существующей записи или выделения записи для удаления у пользователя есть 2 пути: сохранить изменения в базе данных, нажав кнопку ![]() , или отказаться от внесения изменений, нажав на кнопку
, или отказаться от внесения изменений, нажав на кнопку ![]() .
.
Таким образом, любое изменение информации в базе данных производится в 2 этапа:
- Внесение изменений в рабочем окне (в памяти компьютера)
- Сохранение изменений в базу данных.
В большинстве табличных окон щелчок мышью на заголовке столбца вызывает сортировку записей в таблице по содержимому данного столбца. Повторный щелчок вызывает изменение порядка сортировки.
Значок ![]() в левом верхнем углу табличных окон означает возможность открытия дочерней формы двойным щелчком левой кнопкой мыши на заголовке строки.
в левом верхнем углу табличных окон означает возможность открытия дочерней формы двойным щелчком левой кнопкой мыши на заголовке строки.
Значок ![]() в левом верхнем углу таблицы обозначает возможность вызова контекстного меню для конкретной записи щелчком правой кнопки мыши.
в левом верхнем углу таблицы обозначает возможность вызова контекстного меню для конкретной записи щелчком правой кнопки мыши.
При вводе новых данных Вам необходимо заполнять обязательные поля. Обязательные для заполнения поля в данном руководстве будут подчеркиваться. Например:
- Name – название страны.
Если Вы хотите внести в табличную форму новую строку, которая незначительно отличается от существующей строки, удобно пользоваться кнопкой копирования строк ![]() . Если Вы нажмете на эту кнопку, то программа скопирует текущую строку (строку, на которой находится фокус). Далее Вы можете внести в новой строке необходимые корректировки и сохранить изменения, нажав кнопку
. Если Вы нажмете на эту кнопку, то программа скопирует текущую строку (строку, на которой находится фокус). Далее Вы можете внести в новой строке необходимые корректировки и сохранить изменения, нажав кнопку ![]() .
.
Аналогично можно скопировать группу строк. Для этого выделите нужные строки, щёлкая левой кнопкой мыши на заголовках строк, одновременно удерживая клавишу Ctrl. Затем нажмите кнопку ![]() .
.
В процессе работы Вы можете изменять размеры рабочих окон. В табличных формах Вы также можете изменить ширину и порядок расположения столбцов. Щелкните мышью на границе какого-либо столбца и потяните ее вправо или влево. Ширина столбца меняется. Щелкните левой кнопкой мыши на границе между заголовком столбца и первой строкой таблицы. Курсор изменит свой вид на схематическое изображение столбца таблицы. Перетащите его мышью на новое место. Теперь столбец будет отображаться в другом месте – там, куда Вы его перетащили.
Программа запоминает эти изменения и восстанавливает их при следующем открытии соответствующей рабочей формы. Таким образом, Вы можете сделать пользовательский интерфейс удобнее для себя.