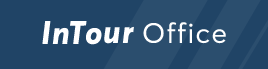Booking editor – форма создания и редактирования заявки.
Данная рабочая форма является основным инструментом для создания и редактирования заявки на бронирование. Исходный вид окна показан на Рисунке 1. Для открытия формы Booking editor Вы также можете использовать “быструю” кнопку ![]() .
.
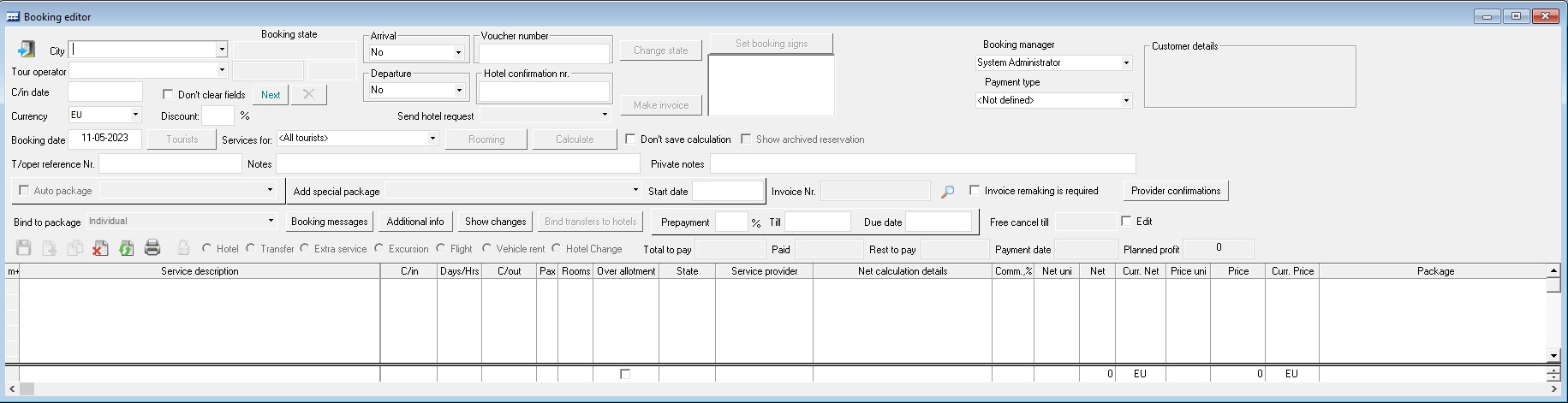
Окно состоит из двух частей:
- Заголовок заявки – описывает заявку в целом
- Набор услуг по заявке – описывает услуги, которые входят в заявку.
Процесс создания новой заявки начинается с заполнения всех необходимых полей в заголовке заявки:
- City – основной (или первый) город пребывания по данной заявке
- Tour operator – туроператор, от которого пришла заявка
- C/in date (Check in date) – дата заезда по данной заявке (если туристы по заявке приезжают в разное время, то в поле C/in date заносится первая дата заезда)
- Currency – валюта, в которой будет рассчитываться стоимость заявки. По умолчанию устанавливается валюта Main currency из справочника Default currencies
- Booking date – дата бронирования (по умолчанию – текущая дата)
- Arrival – данные об авиарейсе прибытия туристов. В этом поле можно указать рейс прибытия по умолчанию, который автоматически будет вставляться во все добавляемые трансферы типа Arrival transfer
- Departure – данные об авиарейсе убытия туристов. В этом поле можно указать рейс убытия по умолчанию, который автоматически будет вставляться во все добавляемые трансферы типа Departure transfer
- Voucher number – номер ваучера по умолчанию. Ваучер может быть выписан как на заявку в целом, так и отдельно для каждого туриста. Если ввести номер ваучера в заголовке заявки, то он будет подставляться в поле Voucher number списка туристов при добавлении нового туриста.
- Hotel confirmation nr – номер подтверждения отеля — заполняется, если это предусмотрено технологией обработки заявки в вашей компании.
- Discount,% — скидка от расчетной цены, предоставляемая покупателю по данной заявке
- T/oper reference Nr. – номер заявки в системе покупателя (если известен и необходим для дальнейшей работки заявки)
- Notes – примечания к заявке
- Private notes – частные примечания, не попадающие в отчёты
- Prepayment – размер в процентах и предельная дата внесения предоплаты по заявке
- Due date – предельная дата полной оплаты по заявке
- Free cancellation till – предельная дата свободной аннуляции каждой услуги проживания и всей заявки. С выставленным флагом
 можно задать эту дату вручную.
можно задать эту дату вручную. - Planned profit – сумма планируемой прибыли по заявке. Если заявка убыточная, сумма убытка выделяется красным цветом.
- Rest to pay – сумма остатка к оплате
- Payment date – дата оплаты заявки
- Booking manager – ответственный менеджер
В блоке Customer details отображаются почта и телефон туроператора (агентства), от которого пришла заявка.
Обязательными для заполнения в заголовке заявки являются поля City, Tour operator, C/in date, Booking date и Currency. Заполнив их, можно переходить к созданию списка услуг и списка туристов по заявке. Для этого надо нажать кнопку ![]() (если вы начинаете заполнение заявки с ввода списка услуг) или кнопку Tourists (если вы начинаете заполнение заявки с ввода списка туристов) панели инструментов. В момент нажатия одной из этих кнопок происходит создание новой заявки с пустым списком услуг и пустым списком туристов. При незаполненном списке туристов надпись на кнопке Tourists отображается красным цветом.
(если вы начинаете заполнение заявки с ввода списка услуг) или кнопку Tourists (если вы начинаете заполнение заявки с ввода списка туристов) панели инструментов. В момент нажатия одной из этих кнопок происходит создание новой заявки с пустым списком услуг и пустым списком туристов. При незаполненном списке туристов надпись на кнопке Tourists отображается красным цветом.
При создании заявки ей автоматически присваиваются два идентификационных номера:
- основной идентификационный номер заявки (reference number) – буквенно-цифровой код, который генерируется программой в соответствии с настройками, сделанными в окне (Settings -> System settings)
- дополнительный (или общий) идентификационный номер заявки (common number) – порядковый номер заявки в базе данных, не зависящий ни от настроек, ни от содержания заявки.
Основной идентификационный номер заявки (далее по тексту – номер заявки) отображается под полем Booking state. Рядом справа отображается её общий номер (common number). Вы имеете возможность вручную изменить основной идентификационный номер заявки. При этом система попросит подтвердить Ваши намерения.
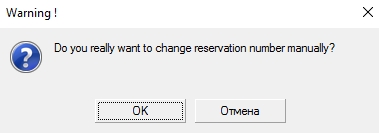
Будьте осторожны. Не следует изменять автоматически сгенерированный номер заявки без крайней необходимости. Это может привести к путанице в документообороте.
Если Вы ошиблись при заполнении обязательных нередактируемых полей заголовка заявки и заметили это уже после того, как заявка была создана, то Вам необходимо удалить заявку и затем создать её заново.
Для удаления ошибочно заведенной заявки используйте кнопку ![]() или элемент меню Delete booking окна New reservations (Reservations explorer). Удалять заявку могут только пользователи, которые имеют привилегию “Allow delete bookings” (устанавливается в модуле разграничения доступа).
или элемент меню Delete booking окна New reservations (Reservations explorer). Удалять заявку могут только пользователи, которые имеют привилегию “Allow delete bookings” (устанавливается в модуле разграничения доступа).
Поле Booking state предназначено для отображения текущего состояния (статуса) заявки. Сразу после создания новая заявка получает статус New, то есть новая, требующая первичной обработки.
После создания заголовка заявки необходимо создать список туристов и набор услуг. Есть два пути:
-
1. Сначала создать список услуг, а затем – список туристов
2. Сначала создать список туристов, а затем – список услуг.
Если все туристы пользуются одним и тем же набором услуг, то лучше использовать первый путь. Для этого, заполнив все необходимые поля заголовка заявки, нажмите кнопку ![]() и создайте список услуг. Не забудьте сохранить список услуг. Затем нажмите кнопку Tourists и создайте список туристов. В этом случае программа свяжет всех туристов со всеми услугами.
и создайте список услуг. Не забудьте сохранить список услуг. Затем нажмите кнопку Tourists и создайте список туристов. В этом случае программа свяжет всех туристов со всеми услугами.
Если в пакете имеется несколько услуг проживания, то программа автоматически свяжет туристов только с первой свободной услугой проживания (по времени создания). Например, в заявке присутствуют две услуги проживания – в номере DBL и в номере SGL. Причем, проживание в номере DBL было введено первым. Тогда при вводе фамилий туристов первые два туриста будут автоматически связаны с проживанием в номере DBL, а третий турист – с проживанием в номере SGL. Аналогично будет происходить привязка к взрослому и детскому размещениям, если они заведены отдельными услугами.
Мы рекомендуем контролировать правильность привязки туристов к услугам проживания в сложных заявках с несколькими услугами проживания.
Если же разные туристы пользуются разным набором услуг (например, взрослый и детский пакет услуг), то удобнее выбрать второй путь. Для этого, заполнив все необходимые поля заголовка заявки, нажмите кнопку Tourists и создайте список туристов. Не забудьте сохранить список туристов. Затем выберите нужного туриста в списке Services for и создайте список услуг для данного туриста. При этом можно добавлять услуги в список по одной, а можно пакетом (как это делать описано ниже). Проделайте указанные выше действия для каждого туриста.
Состояние окна Booking editor после заполнения полей заголовка заявки и нажатия кнопки ![]() приведено на Рисунке 3.
приведено на Рисунке 3.
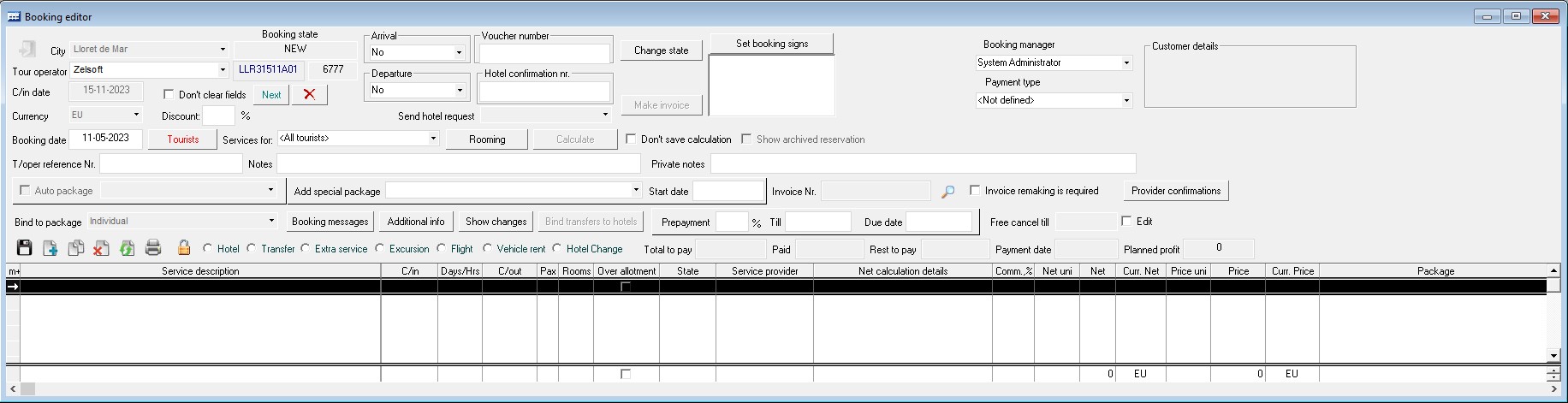
Вы видите, что после нажатия кнопки ![]() в таблицу списка услуг добавилась новая запись. Теперь надо выбрать тип вносимой новой услуги, нажав на одну из шести кнопок:
в таблицу списка услуг добавилась новая запись. Теперь надо выбрать тип вносимой новой услуги, нажав на одну из шести кнопок:
- Hotel – размещение в отеле
- Transfer – трансфер
- Extra service – дополнительная услуга
- Excursion – экскурсия
- Flight – авиаперелет
- Vehicle rent – аренда транспорта.
После нажатия одной из кнопок откроется соответствующее окно редактирования услуги. Окно редактирования услуги проживания в отеле приведено на Рисунке 4.
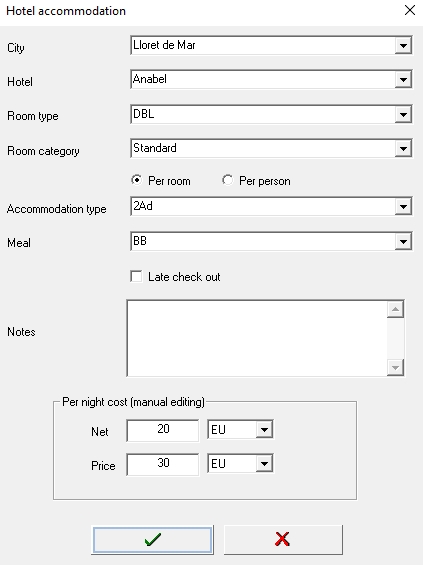
- City – город, в котором находится отель
- Hotel – название отеля
- Room type – тип номера
- Accommodation type – тип размещения в номере
- Room category – категория номера
- Meal – тип питания
- Notes – примечания к услуге проживания.
Также можно вручную ввести стоимость одной ночи (Net и Price), и система сама рассчитает общую стоимость услуги (по одной и той же цене за все ночи проживания).
Все поля, кроме Notes и Per night cost (manual editing) обязательны для заполнения.
Флаг Late check out устанавливается, если туристы запросили поздний выезд из отеля.
После заполнения всех полей, нажимаем кнопку Save changes. Окно редактирования услуги закрывается, и мы видим результат нашей работы на Рисунке 5.

Поле Service description автоматически заполняется строкой описания услуги. В столбец C/in заносится дата заезда, которая берётся из поля C/in date заголовка заявки. Кроме того, программа пытается на основе введённого Вами описания услуги и данных из справочников определить количество человек, которые должны пользоваться этой услугой (Pax) и количество занятых номеров (Rooms), которые соответствуют данной услуге. В приведённом примере мы выбрали тип номера DBL, а ему соответствует количество основных мест 2 (Dictionaries -> Room types -> Main places = 2).
При необходимости, измените дату начала проживания, а также количество человек (Pax), пользующихся данной услугой.
Можно создать услугу проживания с флагом Over allotment. Для такой услуги наличие квоты не проверяется, и забронированный номер отображается как «Вне квоты/Over allotment«.
Далее необходимо ввести количество дней проживания (Days) или дату выезда из отеля (C/out). При вводе количества дней проживания, программа сама подставит дату выезда и, наоборот, при заполнении даты выезда, программа подставит количество дней пребывания. Подставленные автоматически значения Pax и Rooms Вы можете в любой момент изменить вручную. При этом программа опять попытается Вам помочь. Если, например, Вы измените, значение Pax на 4, то программа автоматически подставит значение Rooms = 2, предполагая, что 4 туриста будут жить в двух номерах типа DBL.
У данной услуги проживания может быть несколько партнёров-поставщиков (например, сам отель и партнёр-посредник). В этом случае Вам необходимо в поле Service provider выбрать партнера. В противном случае это поле можно оставить пустым (
Сохраняем внесённые данные. Результат приведён на Рисунке 6.

Красный цвет строки, описывающей услугу, означает, что её стоимость ещё не была рассчитана или цена на неё при расчёте не найдена. Зеленый цвет строки означает, что была найдена только цена нетто. Синий цвет строки означает, что услуга имеет и цену нетто, и цену продажи.
Повторно вызвать окно редактирования услуги можно двойным щелчком на строке описания услуги в поле Service description.
Обратите внимание, что продолжительность всех услуг, в том числе и услуги проживания, вносится в днях (Days), а не в ночах. А для некоторых видов услуг (например, для аренды транспорта) продолжительность может вводиться в часах (Hrs).
В пределах одной даты заезда в первую очередь выводятся услуги проживания в отелях, имеющих признак Recommended.
Введём ещё две услуги – трансферы для встречи (Arrival) и проводов (Departure). Для этого добавляем в таблицу новую строчку и затем выбираем тип услуги Transfer. Открывается окно редактирования услуги Transfer (Рисунок 7).
- Transfer name – название трансфера из справочника Service list
- Transfer type – тип трансфера из справочника Transfer types
- City from – город начала трансфера
- Point from – точка начала трансфера из справочника Pickup point list (Partners – в случае отеля)
- City to – город окончания трансфера
- Point to – точка окончания трансфера из справочника Pickup point list (Partners – в случае отеля)
- Flight number – номер рейса из справочника Flights
- Notes – примечания.
Также можно ввести цену вручную, аналогично, как для проживания в отеле.
Все поля, кроме Flight number, Notes и Per night cost (manual editing), являются обязательными для заполнения.
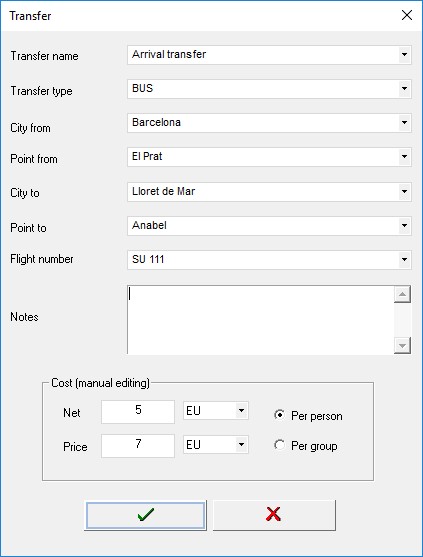
Корректное заполнение всех полей, включая номер рейса, очень важно для правильной работы модуля планирования трансферов.
После заполнения всех полей, нажимаем кнопку Save changes. В результате в таблице списка услуг появляется новая запись, описывающая услугу “трансфер из аэропорта в отель” (Рисунок 8).
Нам остаётся ввести дату трансфера (C/in), количество туристов (Pax) и, при необходимости, выбрать партнёра-поставщика услуги.

Точно так же создается услуга обратного трансфера из отеля в аэропорт. (Рисунок 9).

Аналогично вносятся и другие виды услуг. Окно редактирования дополнительной услуги приведено на Рисунке 10.
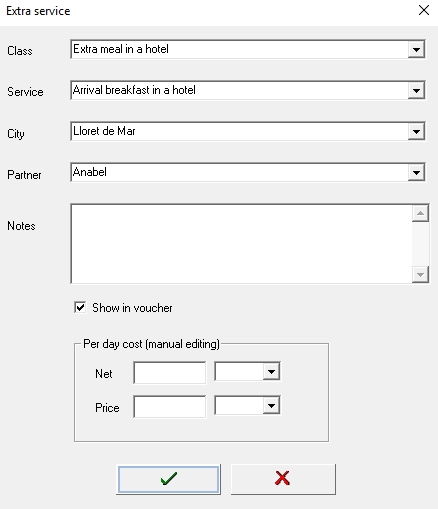
- Class – класс дополнительной услуги
- Service – название дополнительной услуги
- City – город, в котором предоставляется дополнительная услуга
- Partner – партнёр, предоставляющий дополнительную услугу
- Notes – примечания.
Также можно ввести цену вручную, аналогично, как для проживания в отеле и трансфера.
Все поля, кроме Notes и Per night cost (manual editing), являются обязательными для заполнения.
После заполнения всех полей, нажимаем кнопку Save changes. В результате в таблице списка услуг появляется новая запись, описывающая услугу “Завтрак в день приезда” (Рисунок 11). Затем вводим дату начала (C/in) и дату окончания (C/Out) периода предоставления услуги, а также количество туристов (Pax).

Окно редактирования услуги “экскурсия” приведено на Рисунке 12.
- Excursion – название экскурсии
- City from – город, из которого туристы поедут на экскурсию (напомним, что от этого может зависеть цена экскурсии). По умолчанию подставляется город, в котором находится отель (из введенной ранее услуги проживания)
- Notes – примечания.
Также можно ввести цену вручную, аналогично, как для проживания в отеле, трансфера и дополнительной услуги.
После заполнения всех полей, нажимаем кнопку Save changes. В результате в таблице списка услуг появляется новая запись, описывающая услугу “Экскурсия по городу” (Рисунок 13). Затем вводим дату начала (C/in) экскурсии, а также количество туристов (Pax). Время начала экскурсии подставляется в поле Beg.time автоматически из справочника Service list, но Вы, при необходимости, можете изменить его вручную.
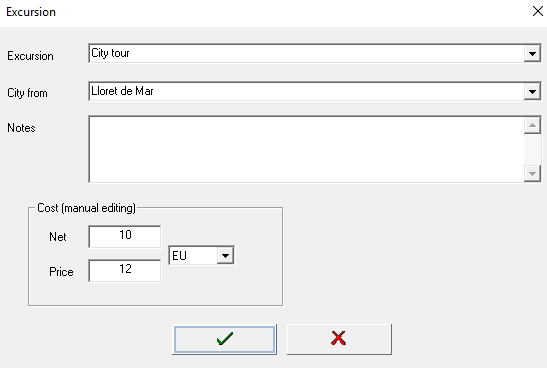

Цветом выделяются следующие типы экскурсий:
![]() – дополнительные, проданные через форму Excursions Sale
– дополнительные, проданные через форму Excursions Sale
![]() – экскурсии вне расписания, исключая проданные через форму Excursions Sale
– экскурсии вне расписания, исключая проданные через форму Excursions Sale
![]() – в случае если для заявки задана привязка к пакету, а экскурсия в пакет не входит.
– в случае если для заявки задана привязка к пакету, а экскурсия в пакет не входит.
Наиболее часто приходится создавать заявки, в которых есть стандартный набор услуг, базирующийся на проживании в отеле, например, проживание в отеле и два трансфера (аэропорт-отель и отель-аэропорт). В ПК «InTour Office» предусмотрен режим упрощённого ввода заявки с автоматическим добавлением стандартного пакета услуг, базирующегося на проживании в отеле (common package). Для этого должен быть включен режим Automatically add common package to manual reservations в меню Settings -> System settings (по умолчанию выключен). Таких стандартных пакетов может быть несколько. В настройках программы можно выбрать пакет “по умолчанию”.
Создание стандартных пакетов будет описано в разделе, относящемся к меню Tools.
Готовый пакет показан на Рисунке 14.

Смысл этого пакета в том, чтобы добавить к проживанию в отеле два трансфера – из аэропорта в отель и из отеля в аэропорт. При этом даты и детали трансферов будут автоматически сгенерированы системой на основании данных из заголовка заявки (номера рейсов) и данных из услуги проживания в отеле (дата заезда и дата выезда, количество туристов, отель).
Покажем, как это работает, на примере. Создадим новую заявку, выберем из выпадающего списка Auto package нужный пакет и начнем формирование списка услуг с начала. Вводим проживание в отеле (Рисунок 15).
Обратите внимание, что для правильного добавления трансферов, входящих в пакет, необходимо указать в заголовке заявки номера рейсов прилёта и обратного вылета.
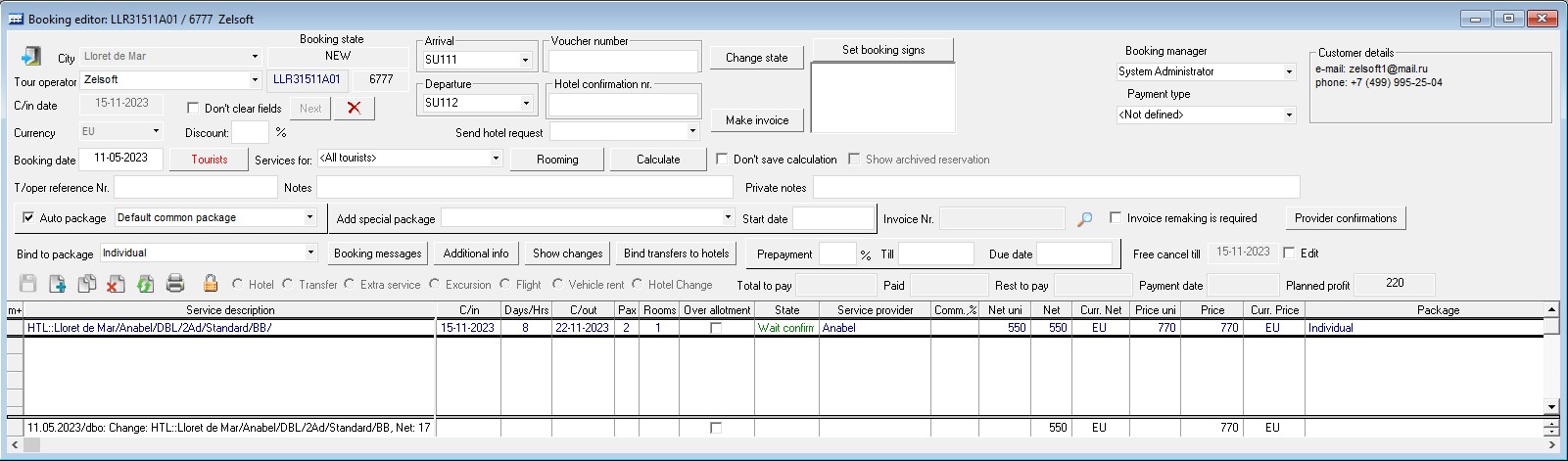
Сохраняем изменения. Программа автоматически добавляет в заявку услуги из пакета Default common package (Рисунок 16).

Помимо пакетов, базирующихся на проживании, Вы также имеете возможность добавлять специальные пакеты услуг (Special service packages), в которые могут входить любые услуги, в том числе и проживание в отеле.
Готовый пакет показан на Рисунке 17.
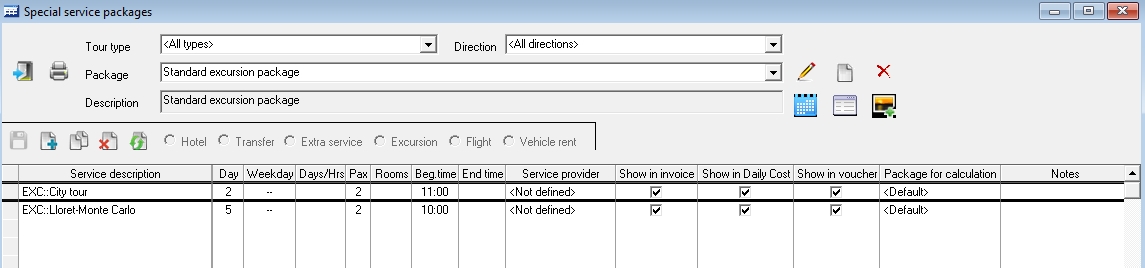
Смысл этого пакета в том, чтобы добавить в заявку стандартный набор экскурсий. Первая экскурсия (City tour) проводится во второй день (Day) пребывания, а вторая экскурсия (Lloret – Monte Carlo) – в пятый день.
Теперь предположим, что у нас есть заявка, в которую уже введены все услуги, кроме экскурсий (Рисунок 18).

Выбираем в выпадающем списке Add special package нужный пакет. В результате услуги из выбранного пакета добавляются к списку услуг в заявке (Рисунок 19). Если в системных настройках задан режим связывания заявки с пакетом  , и в форме Booking Editor выбран пакет для связывания
, и в форме Booking Editor выбран пакет для связывания  , то будет произведено автоматическое связывание заявки с данным пакетом.
, то будет произведено автоматическое связывание заявки с данным пакетом.

Далее нужно скорректировать (при необходимости) количество туристов и сохранить изменения. Список услуг сформирован (Рисунок 20).

Дата начала для услуг, входящих в специальный пакет формируется исходя из даты заезда и значения полей Day (порядковый номер дня тура) или Week day (день недели) в описании каждой услуги в пакете. Если Вы хотите в качестве базовой даты использовать не дату заезда, а другую дату, перед добавлением пакета введите ее в поле Start date.
Когда экскурсия добавляется в заявку в составе пакета, и для этой услуги в пакете задан день недели, в который она должна предоставляться, программа будет планировать проведение экскурсии с учетом расписания экскурсий. Кроме того, программа будет учитывать флаги “Can be on first day” и “Can be mixed”, установленные для добавляемой экскурсии в справочнике Service list.
Флаг “Can be on first day” определяет, может ли экскурсия проводиться в первый день тура.
Флаг “Can be mixed” определяет, может ли экскурсия проводиться в один день с другой экскурсией.
Также, если заявка привязана к пакету (Bound package), программа будет проверять соответствие набора экскурсий, входящих в заявку и набора экскурсий, входящих в состав пакета. Экскурсии, входящие в состав заявки, но не входящие в состав пакета и, при этом не проведенные через форму Excursions Sale, будут выделяться цветом ![]() .
.
Список услуг в заявке автоматически упорядочивается по дате начала предоставления услуги.
После того, как в заявку внесены все услуги, необходимо ввести список туристов, относящихся к данной заявке. Для этого надо нажать кнопку Tourists. После этого откроется окно редактирования списка туристов. Вносим туда данные по туристам, относящимся к заявке (Рисунок 21).

- Sex – квалификатор туриста относительно возраста и половой принадлежности (MR, MRS, CHD, INF)
- Surname – фамилия туриста
- Name – имя туриста
- Birth – дата рождения туриста (обычно вводится только для детей)
- Age – возраст туриста на дату заезда
- Is main – признак “главного” туриста. Обычно это турист, с которым заключен договор
- Psp.Ser, Psp.Number и Psp.End Date – серия, номер и дата окончания действия паспорта туриста
- Phone – номер телефона
- E-Mail – адрес электронной почты
- Voucher number – номер ваучера, выданного данному туристу.
Обязательным для заполнения является только поле Surname (для детей – также Birth).
Заполнение списка туристов по заявке необязательно, но мы рекомендуем это делать для упрощения последующего сервисного обслуживания туристов (продажа дополнительных экскурсий, планирование трансферов и т.д.).
Если установлен флаг Check tourists for the doubling avoidance, то при сохранении данных программа проверяет наличие в других заявках туристов с идентичными фамилией и именем, проживающих в этом же отеле с такой же датой заезда. В том случае, если такие туристы найдены, программа выдает предупреждающее сообщение о возможном дублировании заявок.
В случае сложной заявки, например, с проживанием в разных отелях или в разных номерах, Вам необходимо проверить правильность сопоставления туристов с услугами. Программа при заведении новой услуги или внесении нового туриста пытается выполнить сопоставление между услугой и туристом автоматически. Обычно она делает это корректно. Но, если заявка сложная, возможно неправильное сопоставление. Ручное сопоставление туристов и услуг может быть выполнено двумя способами:
- Двойным щелчком на заголовке строки с фамилией туриста в списке туристов. При этом открывается окно сопоставления туриста с услугами (Рисунок 22), в котором Вы можете скорректировать автоматически выполненное сопоставление, выделяя соответствующую услугу и нажимая кнопки Attach и Detach.
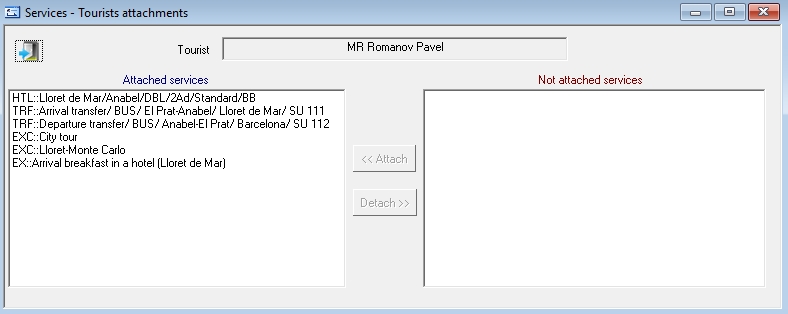
Двойным щелчком на заголовке строки описания услуги в окне Booking editor. При этом открывается окно сопоставления услуги с туристами (Рисунок 23), в котором Вы можете скорректировать автоматически выполненное сопоставление, выделяя соответствующего туриста и нажимая кнопки Attach и Detach.

В окне сопоставления услуги с туристами вместе с именем и фамилией ребенка отображается также его возраст.
Следующий шаг – расчёт стоимости заявки. Для этого нужно нажать кнопку Calculate. Каждая услуга будет рассчитана отдельно. При этом если цена на услугу не будет найдена, услуга в списке будет выделена красным цветом.
Вы можете рассчитать не все услуги, включенные в заявку, а только некоторые. Для этого перед нажатием кнопки Calculate выделите нужные услуги. Программа попросит Вас подтвердить калькуляцию только выделенных услуг. Если Вы ответите “Да”, будут рассчитаны только выделенные услуги, а, если “Нет”, то все услуги.
При выставленном флаге ![]() можно произвести расчет услуг без предварительного сохранения.
можно произвести расчет услуг без предварительного сохранения.
Результаты расчёта стоимости отображаются в следующих столбцах таблицы:
- Net uni – унитарная цена нетто услуги, т.е. цена одной единицы услуги, например, стоимость одного номера в отеле на весь период проживания или стоимость трансфера на одного человека.
- Net – полная цена нетто услуги – унитарная цена нетто, умноженная на количество номеров или туристов
- Price uni – унитарная цена услуги для туроператора (покупателя)
- Price – полная цена услуги для туроператора (покупателя). Это та сумма, которая будет включена в счёт туроператору.
- Curr – два одноименных поля, в которых отображаются валюта нетто и валюта продажи.
- Net calculation details, Price calculation details – детализация расчёта стоимости услуги (нетто и продажи соответственно). Например, запись (60*13)*2pax=1560 в строке, описывающей проживание в отеле, означает “13 ночей по 60 eur на двух человек”.
- Comm.,% – размер агентской комиссии в процентах по данной услуге
Агентская комиссия рассчитывается на дату начала предоставления услуги.
- Package – пакет, по ценам на который будет рассчитываться услуга
- SPO List – список специальных предложений, по которым была рассчитана стоимость услуги
- VAT, % — размер НДС по данной услуге в процентах.
Существует возможность расчета услуг, в зависимости от пакета, к которому привязана заявка (Bound package).
Все услуги рассчитываются с учетом привязки к пакету самой заявки.
Экскурсии, проданные на месте, т.е. после заезда, рассчитываются по индивидуальным ценам. Цена услуги Vehicle rent не зависит от пакета.
Полностью рассчитанная заявка показана на Рисунке 24.

Поле Service provider в процессе калькуляции заполняется названием партнера, цена нетто которого использовалась при расчёте стоимости услуги.
При необходимости Вы можете изменить унитарную стоимость любой услуги вручную. Полная стоимость услуги при этом будет скорректирована автоматически.
Все значимые действия, производимые с заявкой, в том числе добавление и расчет стоимости услуги, фиксируются в истории заявки. В левом нижнем углу таблицы отображается последнее событие, занесенное в историю. Двойным щелчком на ячейке таблицы, в которой отображается это событие, можно открыть полную историю работы с заявкой.
Для каждой услуги автоматически формируются 6 опций:
- Lock net – заблокировать для последующего перерасчёта цену нетто. Вы имеете возможность отказаться от автоматического расчёта нетто стоимости услуги на основе таблиц цен. Вместо этого, Вы можете ввести унитарную цену услуги вручную в поле Net uni (при этом программа автоматически включит флаг Lock net), или просто включить флаг Lock net вручную. Тогда при последующих перерасчётах стоимости заявки, нетто стоимость услуг с включённым флагом Lock net не будет перерассчитываться. Значение по умолчанию – “выключен”.
- Lock price – заблокировать для последующего перерасчёта цену продажи. Значение по умолчанию – “выключен”. При заполнении поля Price uni вручную, так же как и в случае с ценами нетто, автоматически включается флаг Lock price
- Show in invoice – включать услугу в инвойс для туроператора (покупателя). Значение по умолчанию – “включен” (кроме услуги Vehicle rent)
- Show in accounting – учитывать услугу во взаиморасчетах с поставщиками. Значение по умолчанию – “включен”
- Show in Trf. Planning – показывать услугу в планировании трансферов (для услуг Трансфер). Значение по умолчанию – “включен” (кроме услуги Vehicle rent)
- Show in voucher – выводить услугу в отчет Voucher. Значение по умолчанию – “включен”.
При добавлении новой услуги все опции устанавливаются по умолчанию (Рисунок 25), однако, при необходимости, Вы можете изменить значения опций.

Теперь рассмотрим подробнее оставшиеся столбцы таблицы списка услуг:
- Beg. time и End time – время начала и время окончания предоставления услуги. Вы можете заполнить эти поля в качестве справочной информации.
- State – показывает статус услуги. Статус услуги напрямую связан со статусом заявки. Однако если услуга была добавлена после изменения статуса заявки, статус услуги и статус заявки могут не совпадать
- Real net – реальная цена нетто (себестоимость) услуги. Это поле заполняется автоматически в момент формирования счёта-фактуры от поставщика услуги (будет рассмотрено ниже), но может корректироваться вручную.
- Group – показывает, по какой цене (групповой или индивидуальной) была рассчитана услуга
- Cr.Date (Creation date) – дата создания услуги (её ввода в базу данных). Это поле автоматически заполняется текущей датой в момент ввода новой услуги и не может быть изменено вручную.
- Notes – примечания к услуге. Это поле можно заполнять в диалоге редактирования услуги или непосредственно в таблице услуг.
- Calculated by… – поле, в котором отображается по какой цене реально был произведен расчет стоимости услуги (только для проживания в отеле). Функция Calculate by будет рассмотрена ниже.
Если услуга проживания была рассчитана по специальному предложению с признаками «Deny cancellation» или «Deny changes» (SPO List), то эти признаки отображаются для рассчитанной услуги в столбцах Cancel denied и Change denied. Если услуга с признаком «Deny cancellation» аннулируется, то будет автоматически сформирован штраф 100% за аннуляцию невозвратной услуги. Также эти признаки можно передать в заявку из системы онлайн бронирования с помощью метода CreateBooking сервиса InTour XML Booking service;
Теперь рассмотрим подробнее алгоритм расчёта стоимости заявки. Стоимость заявки формируется как сумма стоимостей всех услуг, входящих в заявку. При этом различается цена нетто (себестоимость) и цена продажи. Цена нетто и цена продажи для каждой услуги рассчитываются независимо друг от друга. То есть, для услуги может быть задана цена продажи, и не задана цена нетто, и наоборот. Каждая услуга рассчитывается в той валюте, в которой цена заведена в справочниках. В нижней части списка услуг отображается общая стоимость всех услуг в валюте заявки с пересчетом по курсу на день создания заявки.
Для того, чтобы правильно рассчитать стоимость заявки, нужно помнить несколько основополагающих правил:
-
1. Программа всегда в первую очередь ищет подходящее специальное предложение (Special offer или SPO), и уже потом – обычную каталожную цену (Ordinary). При этом спецпредложения с бесплатными ночами рассматриваются в первую очередь.
2. Программа при калькуляции цены нетто по прайсу SPO в первую очередь берет самое последнее по времени заведения спецпредложение.
3. Программа при калькуляции цены нетто по прайсу Ordinary всегда берет наименьшую из возможных цен.
4. Программа при калькуляции цены продажи всегда берет последнюю по времени заведения цену
5. Программа при поиске подходящей цены учитывает:
Важно знать, что программа не будет брать для калькуляции цену, которая была введена в систему позже, чем создана рассчитываемая услуга.
Таким образом, программа по умолчанию производит расчёт стоимости услуг в соответствии с изложенными выше правилами.
Однако в случае проживания в отеле у вас есть возможность вмешаться в этот процесс и произвести расчет по-другому.
Если два раза щёлкнуть левой кнопкой мыши на поле Net calculation details или Price calculation details, относящимся к услуге проживания в отеле, то Вам будет предложено выбрать способ расчёта (Рисунок 26):
- SPO and Ordinary – смешанный расчет. При таком расчете в первую очередь будут использоваться цены выбранного специального предложения, а затем, если спецпредложение не покрывает весь период проживания, также и каталожные цены (Ordinary). Другие специальные предложения (отличные от выбранного) будут игнорироваться.
- SPO – расчёт по выбранному специальному предложению. Другие специальные предложения и каталожные цены будут игнорироваться.
- Ordinary – расчёт по каталожным ценам. Специальные предложения будут игнорироваться.
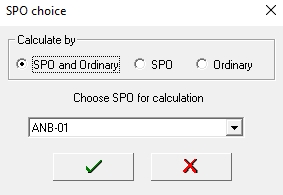
Ещё одна возможность, предоставляемая программой – функция “Calculate by”. Эта функция позволяет рассчитать стоимость одного отеля по стоимости другого отеля, или стоимость одного типа (категории) номера по стоимости другого типа (категории) номера. Примером может служить случай, когда отель по каким-либо причинам не может поселить туристов в стандартный номер из гарантированной квоты, но взамен предлагает вам поселить туристов в номер «Sea View» с оплатой по цене стандартного. В этом случае в заявку нужно завести услугу проживания в номере «Sea View», то есть фактическое проживание, а рассчитать эту услугу нужно по цене стандартного номера.
Для этого щёлкните правой кнопкой мыши на строке с услугой проживания и в появившемся контекстном меню выберите Calculate by… (Рисунок 27).
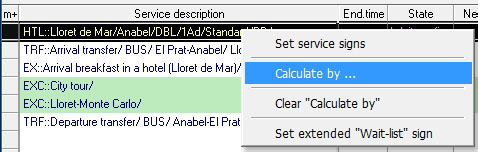
Появится окно выбора параметров перерасчета показанное на Рисунке 28.
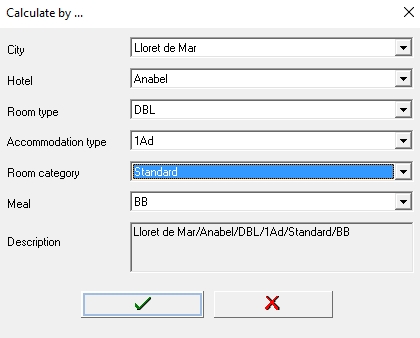
Выберем категорию Standard. Программа автоматически сформирует в поле Description строку описания параметров, по которым произведена калькуляция.
Если нажать кнопку Save changes, то программа произведет перерасчет данной услуги проживания в номере типа «Sea View» по цене проживания в стандартном номере (Рисунок 29). Обратите внимание, что услуга, рассчитанная с использованием функции “Calculate by”, выделяется зеленым цветом.
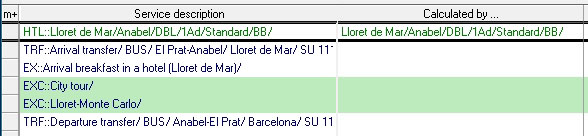
Произвести возврат к исходной калькуляции можно, выбрав из выпадающего контекстного меню пункт Clear “Calculate by” (Рисунок 30).
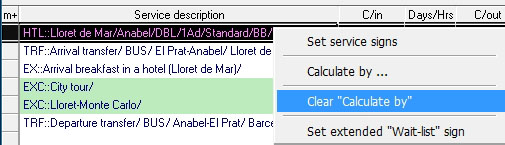
Если туристы по одной заявке проживают более чем в одном номере, и Вы хотите впоследствии распечатать лист расселения (Rooming list) с группировкой туристов по номерам, Вам необходимо выполнить расселение туристов по номерам. Для этого нажмите кнопку Rooming. Откроется окно расселения (Рисунок 31), в котором Вы можете ввести номер комнаты (Room Nr.), а также примечания по расселению (Notes) для каждого туриста.

Когда заявка создана, Вы можете, не закрывая окно Booking editor, перейти к созданию новой заявки. Для этого нажмите кнопку Next. При этом все поля заголовка заявки и все записи в таблице услуг будут обнулены. Для того, чтобы сохранить значения заполненных полей заголовка, например, если Вы хотите создать следующую заявку, аналогичную предыдущей, включите флаг Don’t clear fields.
Мы уже говорили о том, что вновь созданная заявка имеет статус New, то есть требует первичной обработки. Вы можете сразу после создания заявки, не выходя из окна Booking editor произвести первичную обработку заявки, а именно:
- Отправить запрос в отель на подтверждение бронирования (Send hotel request).
Запрос может быть:
- Подготовлен в виде документа MS Excel (Print out)
- Отправлен по E-Mail (By mail)
Перед тем, как отправить запрос в отель по электронной почте необходимо ввести адрес электронной почты отеля в справочнике Partners, а также произвести настройку подключения к SMTP-серверу в меню (Settings -> Local settings).
- Изменить статус заявки (сформировать предварительный счёт-подтверждение). Для этого предназначена кнопка Change state. Помимо статуса заявки, существует возможность изменить статус отдельных услуг, для этого выделите нужные услуги в списке услуг и нажмите кнопку Change state
- Сформировать итоговый счёт по заявке (Total invoice). Для этого предназначена кнопка Make total invoice.
Подробнее процесс отправки запроса в отель, а также изменение статуса заявки и формирование итогового инвойса будут рассмотрены в разделах, описывающих пункты меню New reservations и Reservations explorer.
Помимо рассмотренных выше основных услуг, в ПК “InTour Office” есть специальная услуга Hotel change. С ее помощью Вы можете оформить в заявке:
- Изменение параметров проживания, т.е. отеля, типа или категории номера и т.д. (Hotel change). Этот случай может возникнуть, например, когда турист, прожив часть оплаченного периода, хочет поменять номер на более комфортабельный, доплатив за это на месте.
- Сокращение периода проживания в отеле (Early check out). Это может потребоваться, если турист уезжает раньше намеченного срока.
- Продление периода проживания в отеле (Extension). Это может потребоваться, если турист желает продлить свой отпуск, доплатив за это на месте.
Может возникнуть вопрос, а зачем вводить дополнительную услугу, ведь можно просто внести изменения в список услуг? Всё дело в том, что счёт туроператору должен быть выставлен за исходное проживание, а взаиморасчёты с отелем должны вестись уже в соответствии с изменёнными параметрами проживания. Эту задачу и решает услуга типа Hotel change.
Рассмотрим этот случай на примере. Мы имеем исходное проживание в отеле Anabel, номер DBL Standard с питанием BB c 10.04.2019 по 17.04.2019, т.е. 8 дней / 7 ночей (Рисунок 32).

Предположим, что, заселившись в этот номер, туристы через два дня захотели переехать в номер типа Sea View и готовы доплатить за это на месте. При этом в отеле есть свободный номер типа Sea View.
Тогда Вы должны внести в программу 3 новые услуги:
-
1. Проживание в номере Standard на 3 дня (2 ночи) c 10.04.2019 по 12.04.2019
2. Проживание в номере Sea View на 6 дней (5 ночей) с 12.04.2019 по 17.04.2019
3. Услугу Hotel change – замену одного исходного проживания на два новых.
Сначала добавляем две новые услуги проживания (Рисунок 33). При этом исходная услуга остается без изменения!
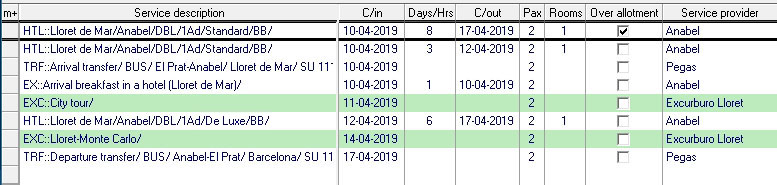
Наконец, добавляем услугу Hotel Change. Для этого добавляем в таблицу услуг новую строку и нажимаем кнопку Hotel Change. При этом открывается окно описания услуги Hotel Change (Рисунок 34).
В верхней половине окна выбираем исходное проживание, а в нижней части – два новых проживания. В поле Type выбираем тип изменения:
- Hotel change – изменение параметров проживания
- Early c/out – сокращение срока проживания (досрочный выезд)
- Extension – увеличение срока проживания.
Нажимаем кнопку Save changes в диалоге редактирования Hotel change и затем – кнопку Save changes в основном окне Booking editor. Последний шаг – перерасчет заявки. Нажимаем кнопку Calculate. Результат представлен на Рисунке 35.
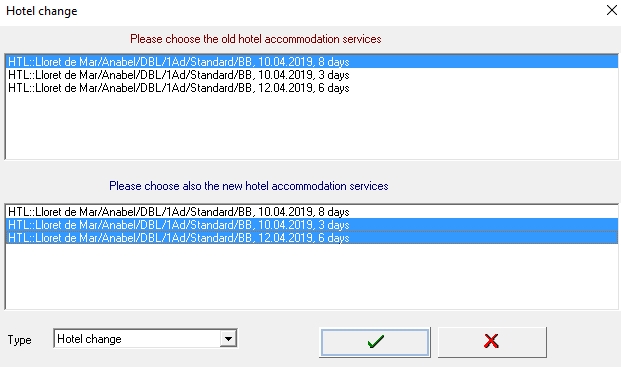

Обратите внимание, что стоимость доплаты 810 евро рассчитана как разница между стоимостью нетто двух новых услуг проживания и стоимостью нетто исходной услуги проживания. Эта сумма будет видна в форме Partners accounting как счёт для специального фиктивного туроператора HOTEL CHANGE на дату начала проживания в новом номере (Рисунок 36).
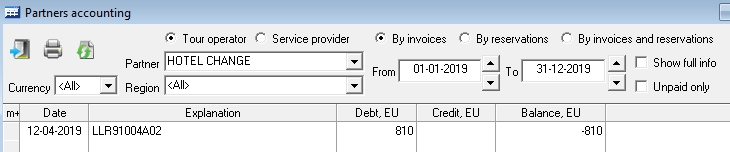
Ключевой момент здесь – то, как программа расставляет флаги в услугах, задействованных в Hotel change (Рисунок 37). В соответствии с расставленными флагами в счёт туроператору будет включено только исходное проживание, а два новых проживания будут учитываться при взаиморасчётах с отелем.

Услуги, задействованные в Hotel change, становятся недоступными для редактирования.
Для того, чтобы отказаться от Hotel change, нужно удалить саму услугу Hotel change и новые услуги проживания.
Если Вы ошиблись при описании услуги Hotel change, удалите строку с услугой Hotel change и затем введите её заново.
Ранее созданная заявка может быть открыта в режиме редактирования из рабочих окон, в которых предусмотрена такая возможность (например, New reservations, Reservations explorer, Search engine и др.). Работа с окном Booking editor в режиме редактирования заявки аналогична работе в процессе создания заявки, за исключением того, что нельзя изменять значения трёх основных полей в заголовке заявки — City, C/in date и Currency. Кроме того, в режиме редактирования недоступна кнопка Next.
При изменении номера рейса в заголовке заявки (прибытия или убытия) программа предложит Вам подтвердить данное изменение (Рисунок 38).
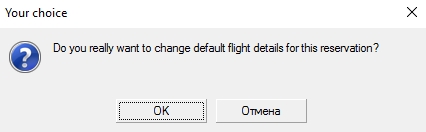
Если в заявке присутствуют трансферы Arrival или Departure, то программа также выдаст запрос на необходимость изменения номера рейса во всех трансферах Arrival или Departure, относящихся к данной заявке (Рисунок 39).
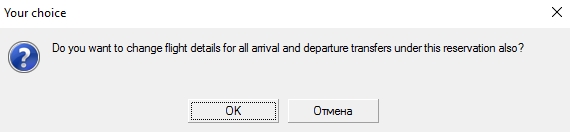
При необходимости, Вы можете изменять привязку заявки к туроператору. Для этого просто выберите из выпадающего списка Tour operator нового туроператора. При этом автоматически изменяется номер заявки (в том случае, когда в настройках системы задана нумерация заявок по коду туроператора) и производится перерасчет стоимости услуг в соответствии с ценами для выбранного туроператора.
В поле Invoice Nr. (Рисунок 40) отображается номер инвойса для туроператора, в который включена данная заявка (если инвойс уже выставлен). Нажав на кнопку ![]() справа от номера инвойса, можно увидеть детали выставленного инвойса.
справа от номера инвойса, можно увидеть детали выставленного инвойса.
Флаг Invoice remaking is required включается автоматически в том случае, если в заявку были внесены значимые изменения уже после формирования итогового инвойса (Total invoice). В этом случае рекомендуется повторно сформировать итоговый инвойс. Однако если Вы уверены, что произошедшие в заявке изменения не требуют повторного формирования итогового инвойса, Вы можете снять флаг Invoice remaking is required вручную. Также этот флаг влияет на формирование инвойса из личного кабинета InTour Online. Если флаг установлен, то по запросу агента из личного кабинета на выписку счета будет сформирован новый счет. Если нет — агент получит копию ранее выставленного счета.

Напомним, что все значимые изменения в заявке заносятся в историю заявки с указанием даты, времени, менеджера и деталей сделанного изменения.
По нажатию кнопки Provider confirmations открывается одноименное окно (Рисунок 41), в котором для каждого поставщика услуг (Provider) по заявке можно ввести номер подтверждения (Confirmation number).

В программном комплексе “InTour Office” применяется система признаков заявок (бронирований) и услуг. Вы можете создать необходимый набор признаков в справочнике Booking and service signs. Назначение признаков в заявке производится с помощью кнопки Set booking signs. При нажатии на эту кнопку открывается диалог редактирования признаков заявки (Рисунок 42).

Установленные для заявки признаки отображаются в списке ниже кнопки Set booking signs (Рисунок 43).
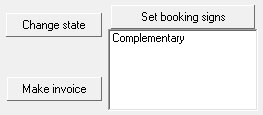
Вы также можете установить признаки для отдельных услуг, входящих в заявку. Для этого щелкните правой кнопкой мыши на той услуге, для которой Вы хотите установить признаки, и в контекстном меню выберите Set service signs (Рисунок 44).
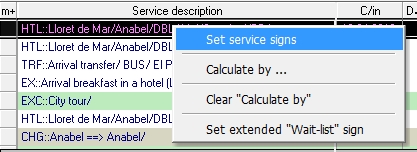
Откроется окно редактирования признаков услуги (Рисунок 45).
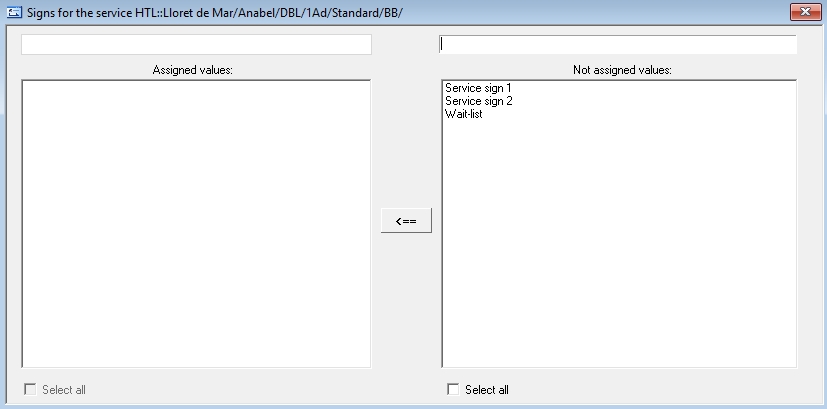
Кроме обычных признаков, Вы можете назначить услуге специальный признак Wait-list с указанием даты, до которой действует этот признак. Для этого в том же контекстном меню выберите пункт Set extended Wait-list sign (Рисунок 46).
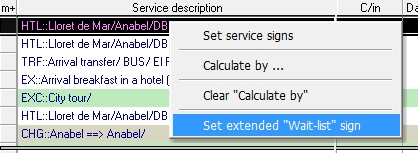
При выборе этого элемента меню откроется диалог, изображенный на Рисунке 47.
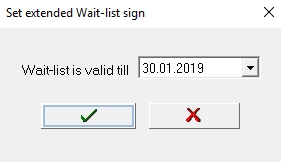
В этом диалоге Вы можете назначить дату окончания действия специального признака Wait-list.
Признак Wait-list также можно назначить услуге через меню Set service signs. Однако, в этом случае, данный признак не будет иметь даты окончания действия.
Если для признака Wait-list, назначенного услуге, определена дата окончания его действия, то в списке признаков, отображаемом при выборе элемента меню Set service signs, признак Wait-list будет показан вместе с этой датой (Рисунок 48).
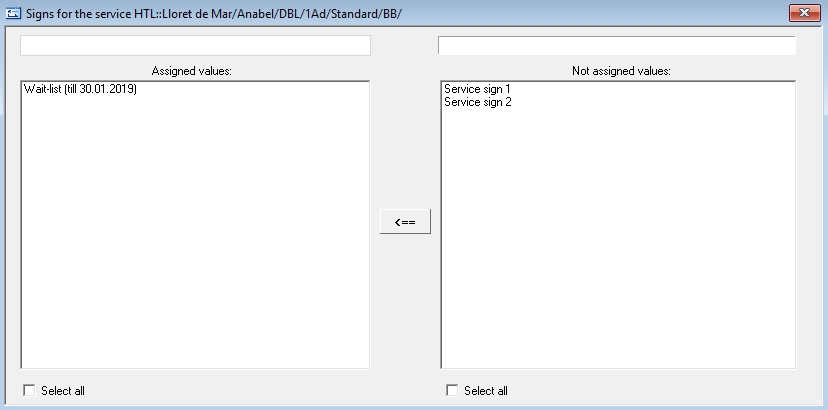
Признак Wait-list автоматически сбрасывается Системой при подтверждении заявки или услуги, для которой он установлен.
Изменение статуса заявки при помощи кнопки Change state одновременно меняет статус всех услуг, входящих в заявку. Но иногда требуется подтвердить только некоторые из услуг. Для этого нужно выделить услуги, статус которых Вы хотите изменить, и нажать кнопку Change state. При этом система попросит подтвердить Ваши намерения (Рисунок 49).
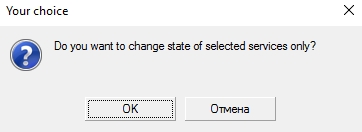
Откроется окно, показанное на Рисунке 50.

В выпадающем списке New state выберите статус, а в списке услуг выделите те услуги, которым Вы хотите этот статус назначить. После этого нажмите кнопку Change state.
В приведенном выше примере мы подтверждаем только одну из двух услуг проживания в отеле.
Кнопка Booking messages позволяет организовать обмен сообщениями по заявке с внешней туристической системой. Система ведет контроль обработки входящих сообщений. Если по данному бронированию есть непрочитанные входящие сообщения, то кнопка Booking messages будет выделена желтым цветом (Рисунок 51).

Если же входящие сообщения есть, но все они уже прочитаны, то кнопка Booking messages будет выделена зеленым цветом (Рисунок 52).

Кнопка Additional info (Рисунок 53) позволяет увидеть дополнительную информацию по заявке, полученную от клиента через систему автоматического обмена данными с внешней туристической системой (например, фамилию менеджера по бронированию).

Кнопка Show changes служит для отображения истории изменений заявки при обмене данными с внешней туристической системой.
Переключатель Show archived позволяет отобразить предыдущее состояние заявки до приема изменений из внешней туристической системы. Он становится доступным только после того, как изменения по данной заявке загружены в InTour Office из внешней системы.
Подробнее кнопки Booking messages, Show changes и Show archived рассматриваются в руководстве пользователя модуля InTour Data Exchange.
Кнопка Bind transfers to hotels позволяет произвести автоматическое связывание трансферов с отелями в заявке. Это бывает полезно, если в результате неправильных действий при редактировании заявки произошло рассогласование услуг “Трансфер” и “Проживание в отеле”. Выделяется красным цветом, если в услуге проживания изменились отель или даты проживания.
Кнопка Lock / Unlock the booking (Рисунок 54) позволяет заблокировать отдельную заявку от редактирования.

В формах Reservations explorer и New reservations заблокированные заявки отображаются иконкой ![]() слева от номера заявки.
слева от номера заявки.
При бронировании заявки Вам могут выдаваться предупреждающие сообщения, параметры которых задаются в справочнике Booking warnings. Пример такого сообщения показан на Рисунке 55.
Обратите внимание, что в данном случае отобразилось сообщение типа “By tour operator”, т.е. проверялся факт бронирования заявки от конкретного туроператора в определенный период заезда.
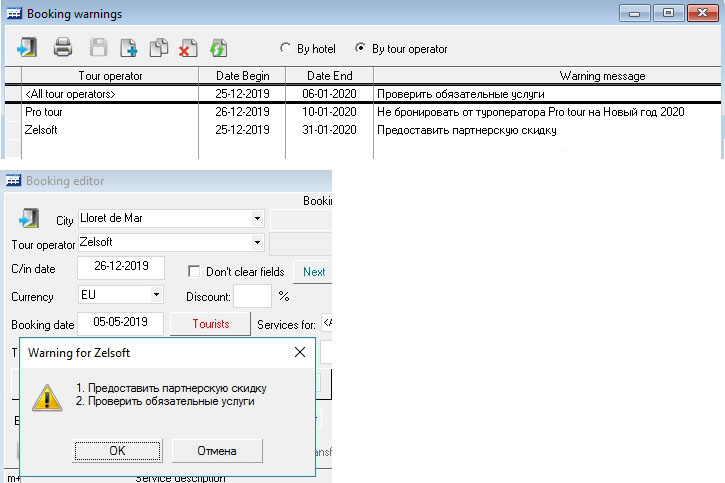
Аналогичные предупреждающие сообщения Вы можете увидеть при бронировании услуги проживания в отеле (сообщения типа “By hotel”).
Помимо простых предупреждающих сообщений, при бронировании услуги проживания в отеле Вы можете увидеть окно с предложением включить в заявку одну или несколько обязательных (Compulsory) услуг.
Напомним, что обязательность услуг в определенный период задается в рабочем окне Extra service prices (цены на дополнительные услуги, Рисунок 56).

Если хотя бы один день проживания попадает в ценовой период услуги, отмеченной как Compulsory, Вам будет предложено добавить в заявку обязательную услугу (Рисунок 57).
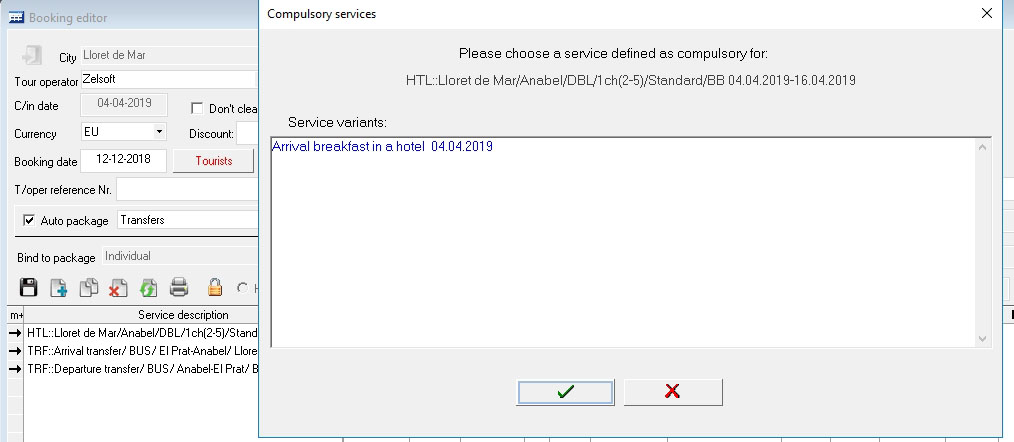
В списке услуг (Рисунок 57) может быть более одной обязательной услуги. Менеджер по бронированию может выбрать одну или несколько услуг для добавления в заявку.
Выбранные обязательные услуги добавляются в заявку автоматически (Рисунок 58).